Nick
In Remembrance
HOW-TO
How to Switch Between Windows 10 User Accounts the Easy Way
ByBrian Burgess
Last Updated on November 19, 2018

Windows 10 has the Fast User Switching feature built-in which makes it easy to switch user accounts without having to sign out all the time.
COMMENTS
If you have a shared computer in your house, it’s a good idea to create a user account for each person. With individual user accounts, each person can keep your files, apps, desktop, and settings the way they want. And there might be times when you need to stay signed in while another person checks something in their account. Windows 10 has a Fast User Switching feature built-in which makes it easy to change user accounts without having to close out of your apps and log out.
Fast User Switching Windows 10
The most common way to switch to a different user is using the Start menu. Just hit the Windows key and then click on the user icon on the left side. Then select the other person’s user account. Of course, then their sign-on screen will appear and they will need to log in with their credentials. To get back to your account, they can use the same procedure.
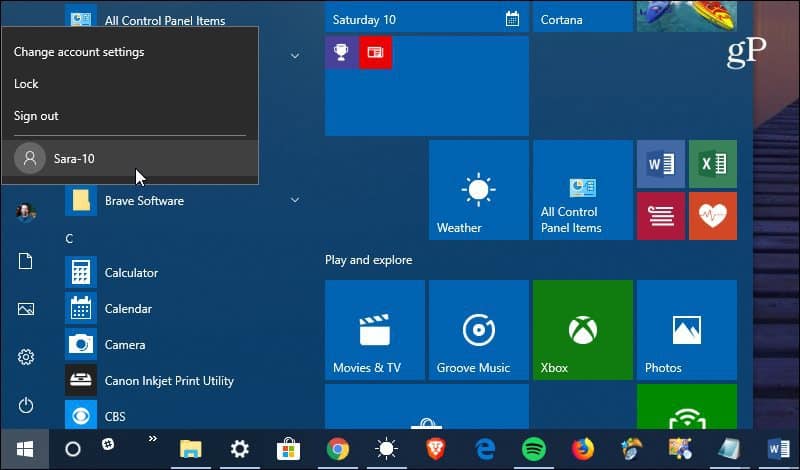
Another way you can switch accounts is using the old school keyboard shortcut of Alt + F4. If you’ve been a Windows users for many generations you know that keyboard shortcut can be used forWindows 10 Shutdown. In fact, it was a handy keyboard shortcut for Windows 8 when it was first launched. If you remember that fiasco, when the desktop didn’t have a Start Menu (sigh)…but I digress. Hitting Alt+F4 gives you access to power options as well as to Switch user.
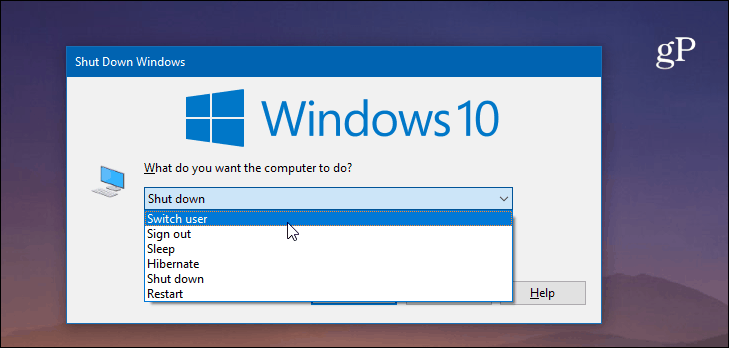
As is the case with most things in Windows, there are multiple ways to switch user accounts. So, it’s worth noting that you can also use Windows key + L to lock your computer. You will see the other user account(s) on the login screen and you can go into one of those. Or you can switch users from the security screen by hitting Ctrl + Alt + Delete.
When it comes to user accounts, there are also a couple of other things to keep in mind. Each person’s account will tax your computer’s resources. If the other account is running an intense app or background process that eats up a lot of RAM and CPU cycles, for example, your session may be slower. The Fast User Switching feature will work for users who are signed in with a Microsoft account or a Local account.
How to Switch Between Windows 10 User Accounts the Easy Way
ByBrian Burgess
Last Updated on November 19, 2018

Windows 10 has the Fast User Switching feature built-in which makes it easy to switch user accounts without having to sign out all the time.
COMMENTS
If you have a shared computer in your house, it’s a good idea to create a user account for each person. With individual user accounts, each person can keep your files, apps, desktop, and settings the way they want. And there might be times when you need to stay signed in while another person checks something in their account. Windows 10 has a Fast User Switching feature built-in which makes it easy to change user accounts without having to close out of your apps and log out.
Fast User Switching Windows 10
The most common way to switch to a different user is using the Start menu. Just hit the Windows key and then click on the user icon on the left side. Then select the other person’s user account. Of course, then their sign-on screen will appear and they will need to log in with their credentials. To get back to your account, they can use the same procedure.
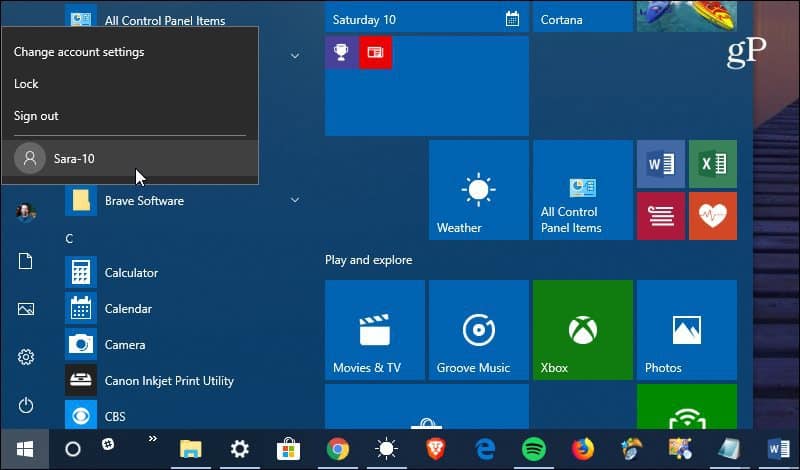
Another way you can switch accounts is using the old school keyboard shortcut of Alt + F4. If you’ve been a Windows users for many generations you know that keyboard shortcut can be used forWindows 10 Shutdown. In fact, it was a handy keyboard shortcut for Windows 8 when it was first launched. If you remember that fiasco, when the desktop didn’t have a Start Menu (sigh)…but I digress. Hitting Alt+F4 gives you access to power options as well as to Switch user.
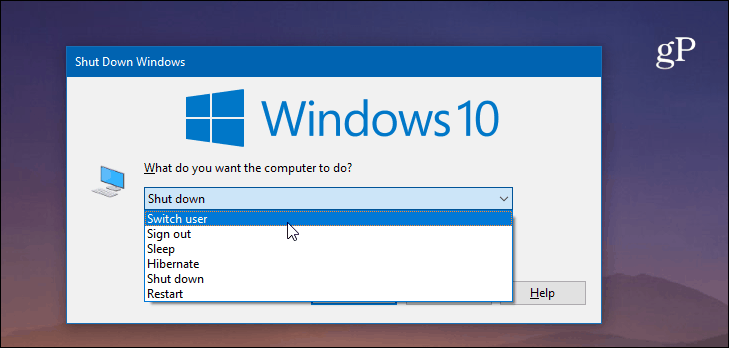
As is the case with most things in Windows, there are multiple ways to switch user accounts. So, it’s worth noting that you can also use Windows key + L to lock your computer. You will see the other user account(s) on the login screen and you can go into one of those. Or you can switch users from the security screen by hitting Ctrl + Alt + Delete.
When it comes to user accounts, there are also a couple of other things to keep in mind. Each person’s account will tax your computer’s resources. If the other account is running an intense app or background process that eats up a lot of RAM and CPU cycles, for example, your session may be slower. The Fast User Switching feature will work for users who are signed in with a Microsoft account or a Local account.




