Nick
In Remembrance
With each new version of Windows 10, Microsoft continues to improve privacy controls and allow you more control over what can or can’t access the data stored on the device. It’s also giving you access to review and delete telemetry data Microsoft collects from your device. This is an important improvement since the company is offering new features like Timeline and Nearby Sharing. Here is a look at some of the new privacy controls you can manage in Windows 10 version 1803.
Diagnostic Data Viewer
The Diagnostic Data Viewer is a new tool that allows you to view, search, and filter through your PCs diagnostic and telemetry data that Microsoft collects. Head to Settings > Privacy > Diagnostics & feedback to manage the diagnostic data. You can choose three different levels of data collection like Basic or Full. It also provides the ability to delete all the telemetry data that’s been collected. For more details on how to use it, read our article on how to use the new Diagnostic Data Viewer.
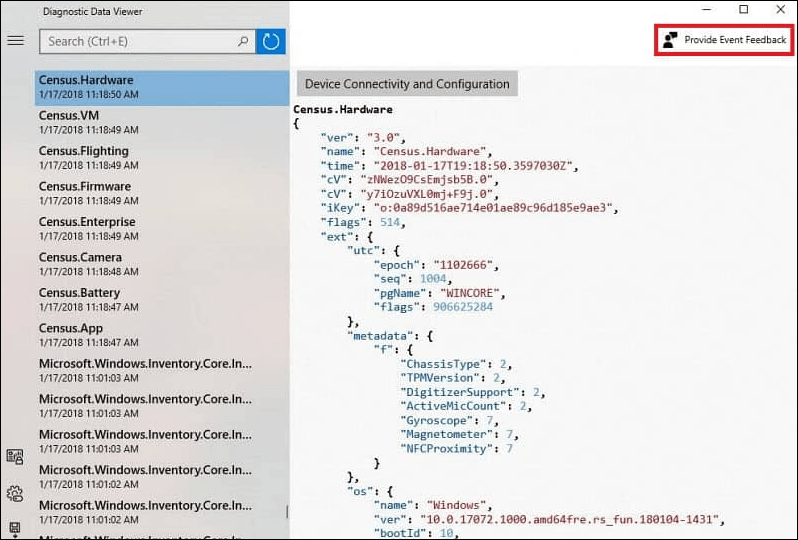
Set Individual App and Hardware Permissions
This is one of the more important aspects of the new privacy settings in 1803. Setting app permissions in previous versions of Windows 10 meant digging deep into system settings. Now, you can simply head to Settings > Apps > Apps & Features to see the list of apps installed on your system. Click or tap on an app from the list and click the Advanced Options link.
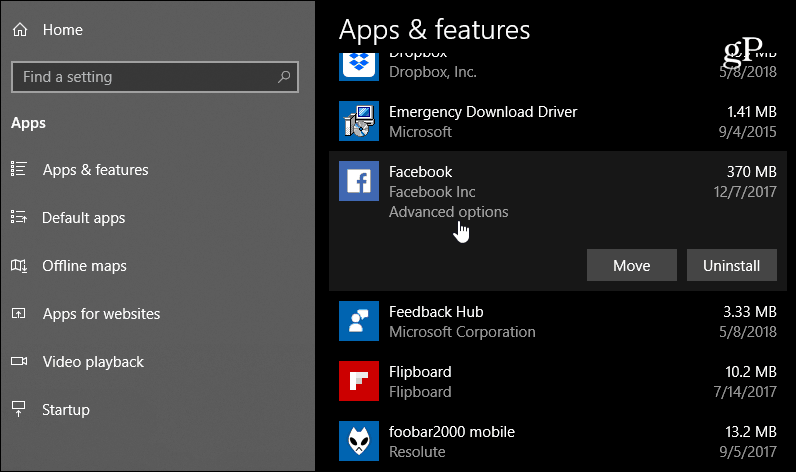
There you can toggle switches on or off to manage what they have access to on your system.
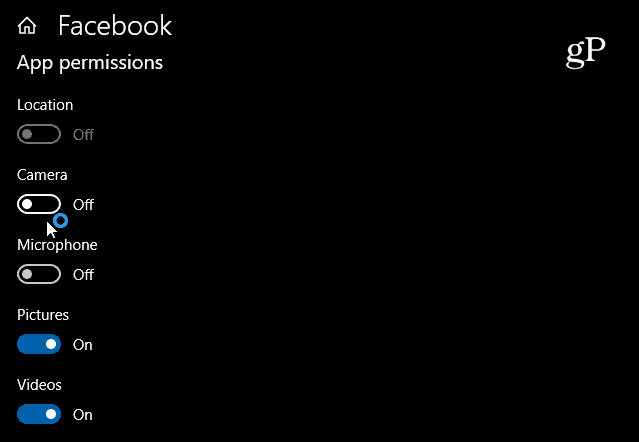
You can also head to Settings > Privacy > and under App Permissions you can choose which apps can access hardware like your camera, microphone, and location. For instance, maybe you want Skype to have access to your mic, but not Facebook.
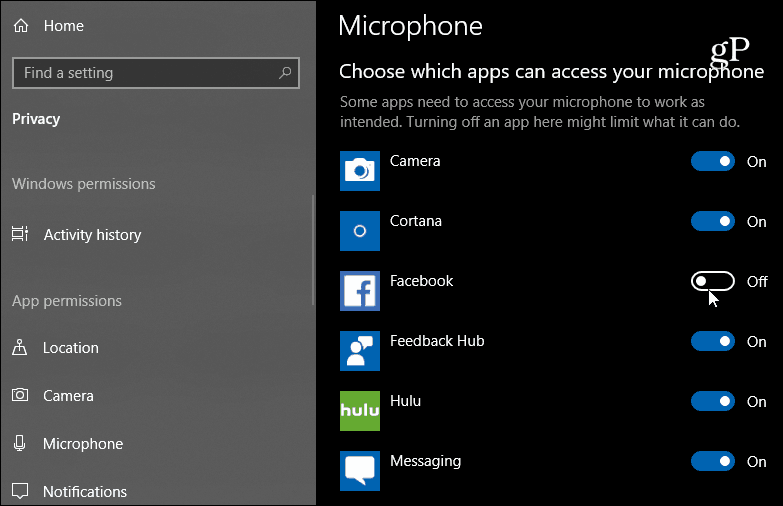
There is more control over what has access to your Microsoft account, too. Under the “Account Info” section you can select which apps have access to your Microsoft account info.
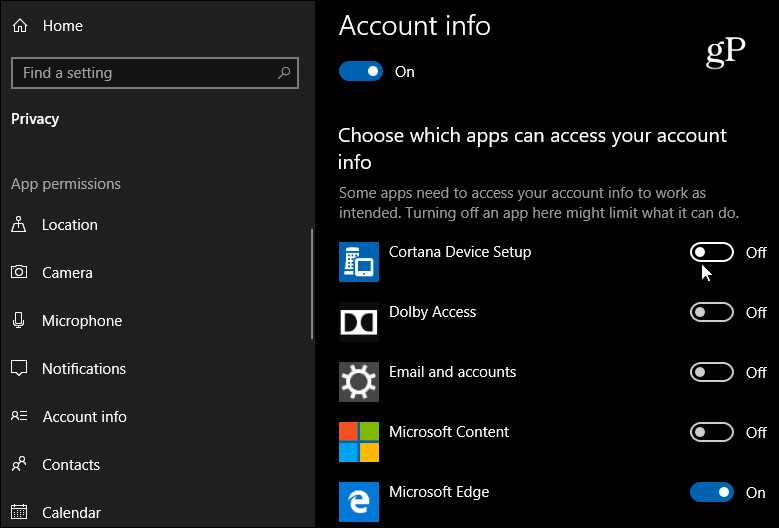
These are just a few examples of what you can manage in the Privacy section in the Settings app now. Once you start digging in you’ll find the ability to limit access to your pictures library, email, documents, videos, even the file system. While there is more control to deny apps access to data on your system, keep in mind some of them might not work correctly. However, if you need something to access your location, for example, the good thing is you can allow it while you use the app, and then disable it when you’re done.
Diagnostic Data Viewer
The Diagnostic Data Viewer is a new tool that allows you to view, search, and filter through your PCs diagnostic and telemetry data that Microsoft collects. Head to Settings > Privacy > Diagnostics & feedback to manage the diagnostic data. You can choose three different levels of data collection like Basic or Full. It also provides the ability to delete all the telemetry data that’s been collected. For more details on how to use it, read our article on how to use the new Diagnostic Data Viewer.
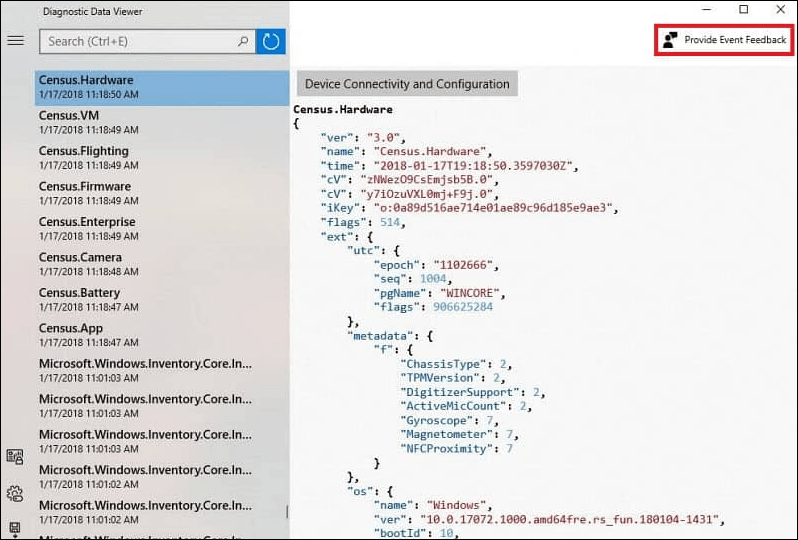
Set Individual App and Hardware Permissions
This is one of the more important aspects of the new privacy settings in 1803. Setting app permissions in previous versions of Windows 10 meant digging deep into system settings. Now, you can simply head to Settings > Apps > Apps & Features to see the list of apps installed on your system. Click or tap on an app from the list and click the Advanced Options link.
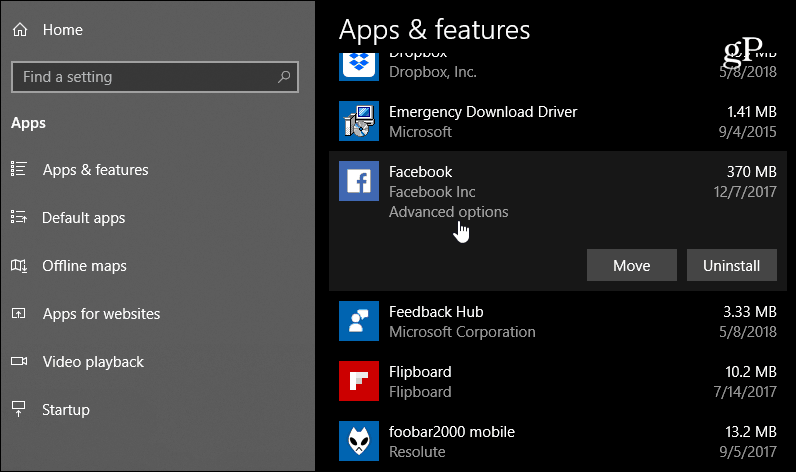
There you can toggle switches on or off to manage what they have access to on your system.
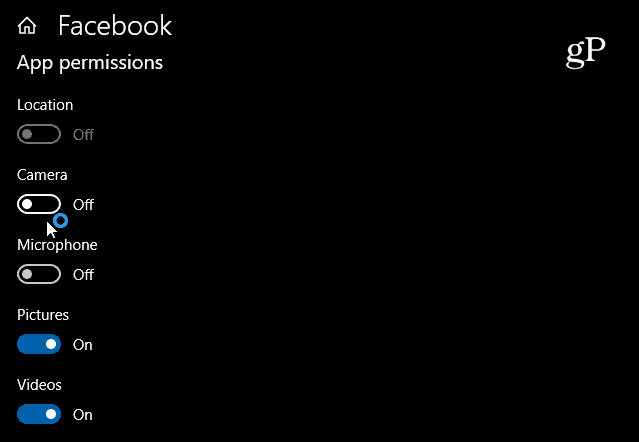
You can also head to Settings > Privacy > and under App Permissions you can choose which apps can access hardware like your camera, microphone, and location. For instance, maybe you want Skype to have access to your mic, but not Facebook.
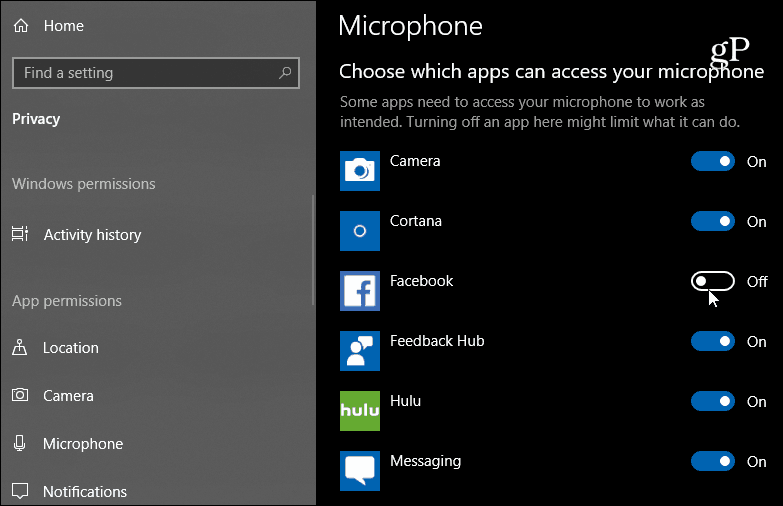
There is more control over what has access to your Microsoft account, too. Under the “Account Info” section you can select which apps have access to your Microsoft account info.
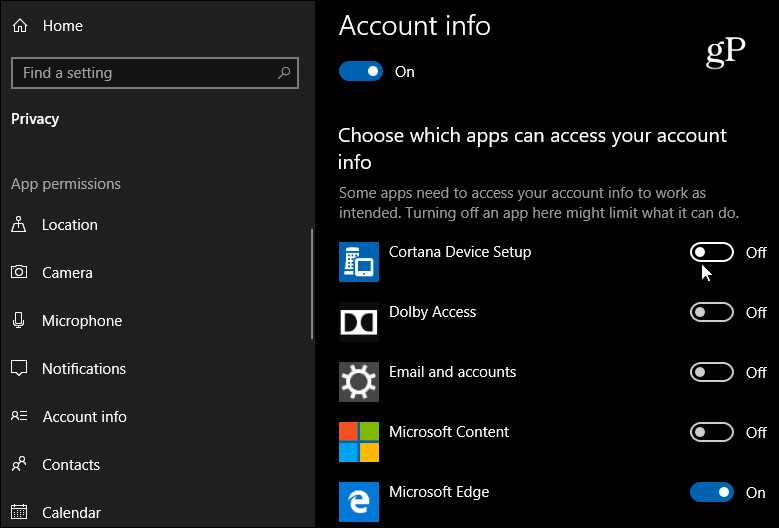
These are just a few examples of what you can manage in the Privacy section in the Settings app now. Once you start digging in you’ll find the ability to limit access to your pictures library, email, documents, videos, even the file system. While there is more control to deny apps access to data on your system, keep in mind some of them might not work correctly. However, if you need something to access your location, for example, the good thing is you can allow it while you use the app, and then disable it when you’re done.



